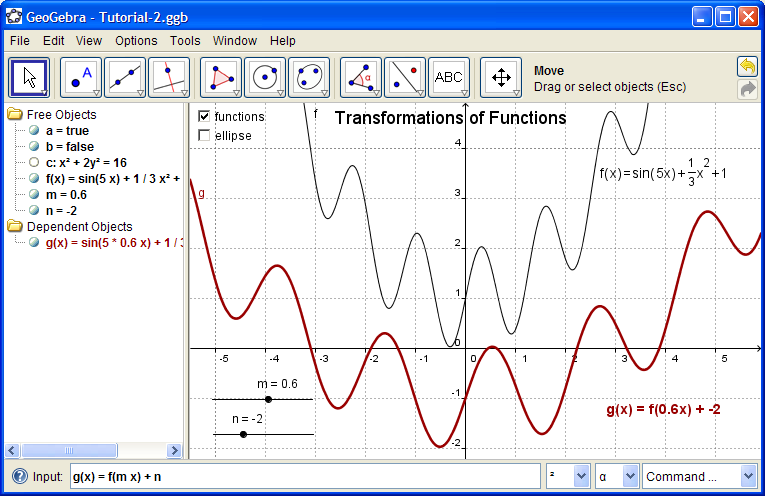Here you can find options for showing and hiding axes and the grid as well as many other axes/grid options. Choose some settings you like.
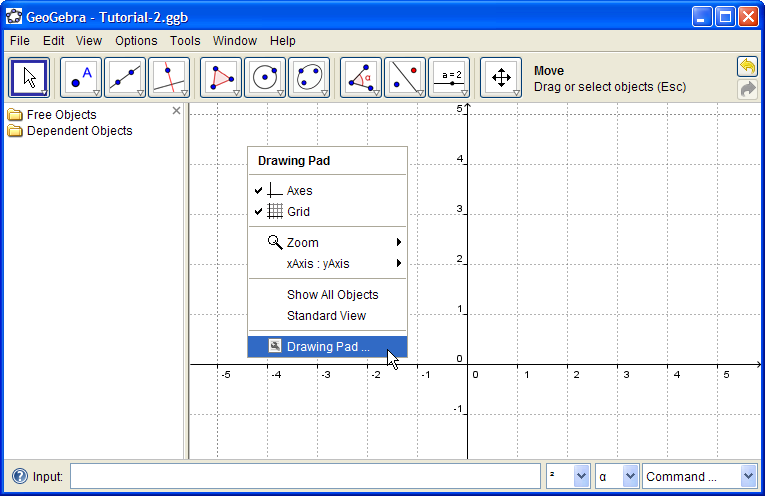
Now you can use f(x) to create other functions. In the Input Bar type, for example, g(x) = f(x) - 2.
In the Input Bar, use the up and down arrows to scroll through your previous entries. See what happens when you click and drag the graph of f(x).
GeoGebra can also graph linear and quadratic equations. Try typing x^2 + 2y^2 = 16.
To redefine an object, you can double-click it in the algebra view. A better way is to Alt-click an object to make its definition appear in the input bar - then you can type changes to its definition.
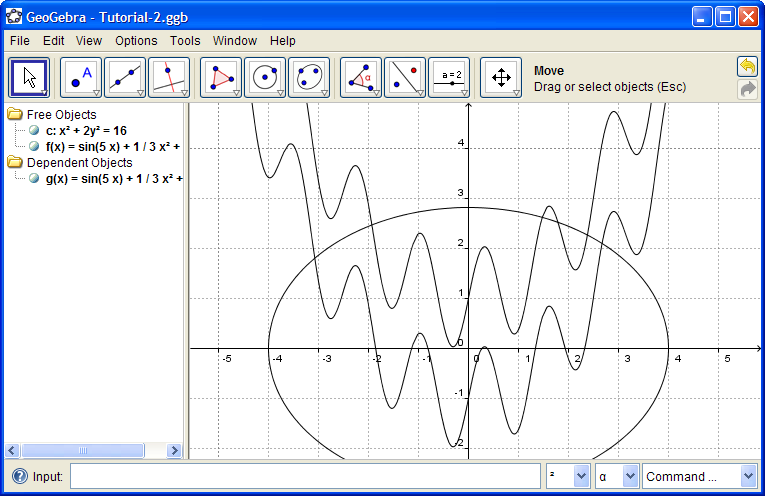
Find the Check Box tool
 . Click somewhere on the
screen. A dialogue box appears asking for caption; type
"functions". From the drop down menu, select the functions
f and g you have previously defined, then hit the
Apply button.
. Click somewhere on the
screen. A dialogue box appears asking for caption; type
"functions". From the drop down menu, select the functions
f and g you have previously defined, then hit the
Apply button.Now you have a check box to show and hide the functions. You can create a similar check box to show and hide the ellipse.
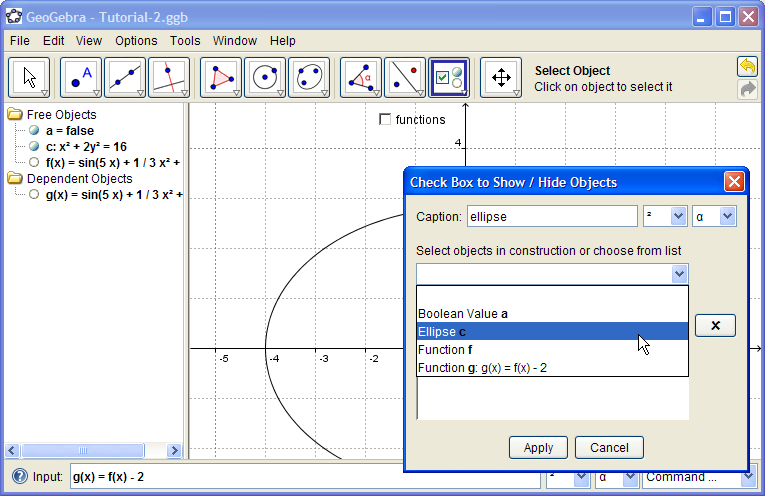
Find the Slider tool
 then click somewhere on the
screen. Name your slider m
and
accept
the
other defaults. Make another slider the same way,
but name it n.
then click somewhere on the
screen. Name your slider m
and
accept
the
other defaults. Make another slider the same way,
but name it n. Alt-click on your function g(x) to make its definition appear in the Input Bar and redefine it as
g(x) = f(m x) + n
Note that you need a space between m and x to indicate multiplication.
Observe the effect of moving the sliders.
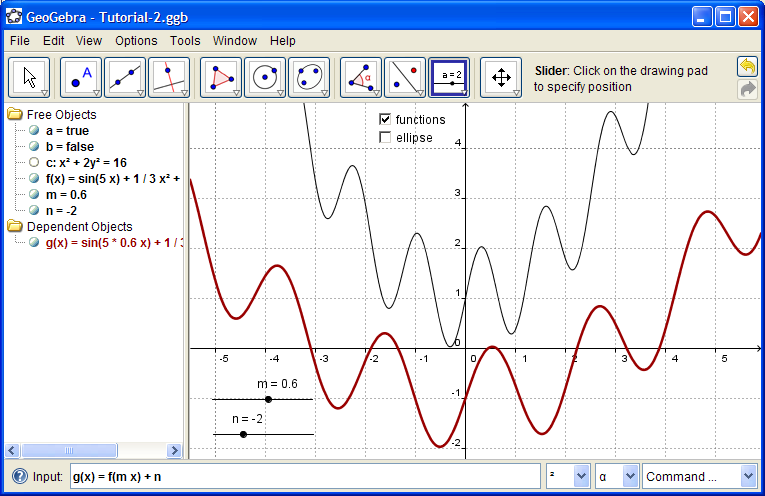
Find the Text tool
 and click somewhere on the
screen. Type Transformations
of
Functions
and hit OK. You can reposition the
text somewhere suitable.
and click somewhere on the
screen. Type Transformations
of
Functions
and hit OK. You can reposition the
text somewhere suitable.Pan the screen around a little (Ctrl-click and drag the graphics view) and see how the text moves with the background. To prevent this, you can right click on the text and choose "Absolute Position on Screen."
Right-click on the text and choose Object Properties. In the Text tab you can change its size and other properties.
Select the Text tool again and click somewhere on the screen. Type
"f(x) = " + f
Text in quotes is literal, and we are concatenating it with the function f.
Select the Text tool one last time and click somewhere on the screen. Type
"g(x) = f(" + m + "x) + " + n
Can you see how this produces the output on the right?