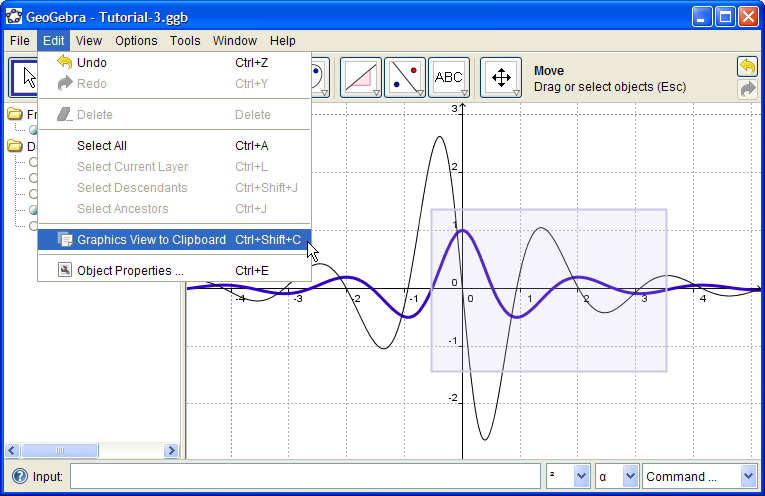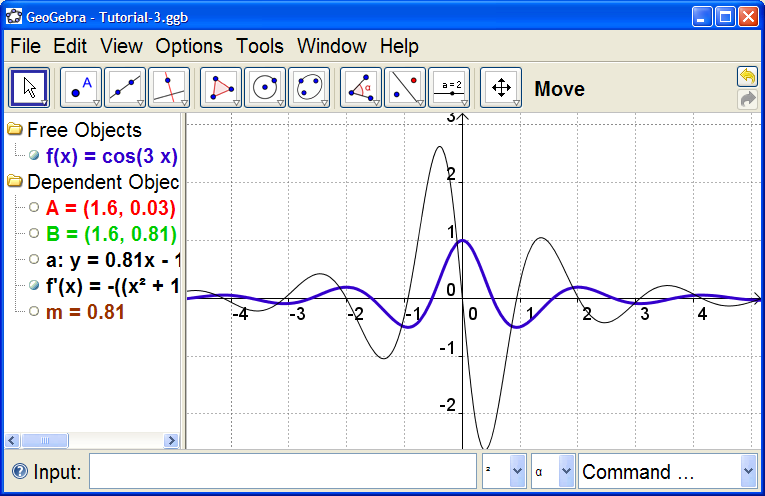Next, type f '(x) into the input bar. GeoGebra automatically calculates the derivative of f(x).
Select the New Point tool
 and click anywhere on
the graph of f . Color the point red.
and click anywhere on
the graph of f . Color the point red.Select the Tangent Line tool
 then click on the point
and the function f . Make the tangent line dashed.
then click on the point
and the function f . Make the tangent line dashed.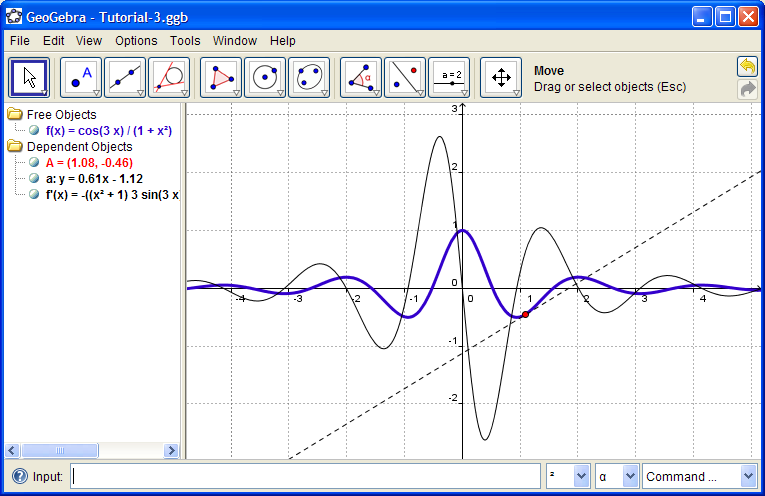
 and click the line. In the
Algebra View, click the circle next to m to hide the slope.
and click the line. In the
Algebra View, click the circle next to m to hide the slope.Select the Text tool
 and enter
and enter"Slope of tangent: " + m
Increase the size of the text, if you wish.
Hide the graph of f '(x).
In the Input Bar, type ( x(A), m ). This creates a point B whose x-coordinate is the x-coordinate of A (the red point on f) and whose y-coordinate is m. As we drag point A, point B follows the derivative curve. Make B green.
Right-click point B and select "Trace On". Now, as A is dragged, B leaves a record of its path. You can hide/unhide the graph of f '(x) to confirm that this really is the graph of the derivative.
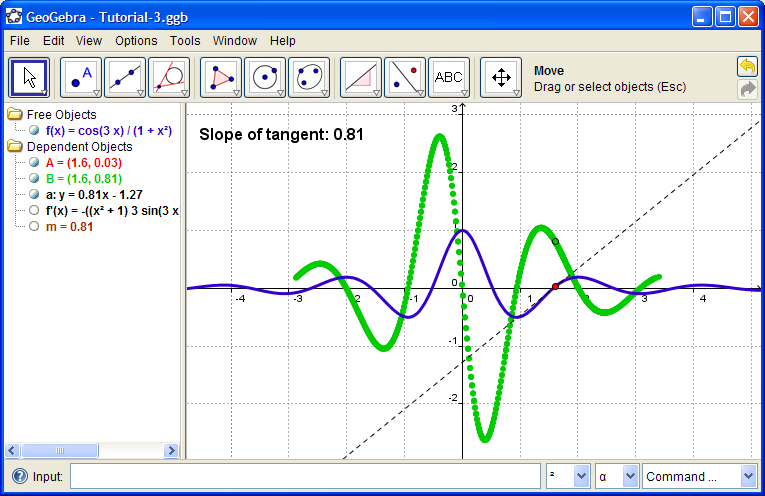
Hide everything except for f and f '.
To copy the entire Graphics View to the clipboard, choose the menu Edit > Graphics View to Clipboard. Then you can paste the picture into another program.
Often it's useful to capture only a portion of the Graphics View. If you click and drag a rectangle first, then only the portion of the Graphics View in the rectangle gets copied to the clipboard. For instance, I might copy the view on the right and put it into a quiz where I ask students to identify which graph is f and which is f '.