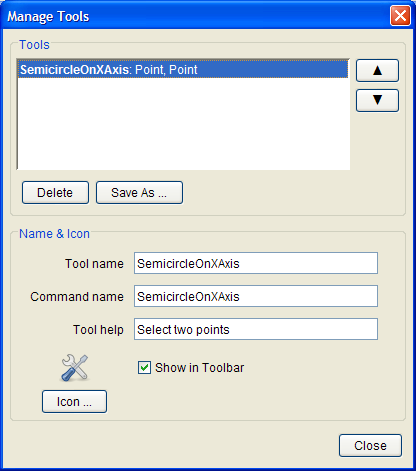To the right we place points A and B, then use the Perpendicular Bisector tool
 to construct the
perpendicular bisector between them. We use the Intersect Objects
tool
to construct the
perpendicular bisector between them. We use the Intersect Objects
tool  to construct C,
the point where the perpendicular bisector meets the x-axis.
to construct C,
the point where the perpendicular bisector meets the x-axis.Next, construct a circle
 with center at C
that passes through A.
with center at C
that passes through A.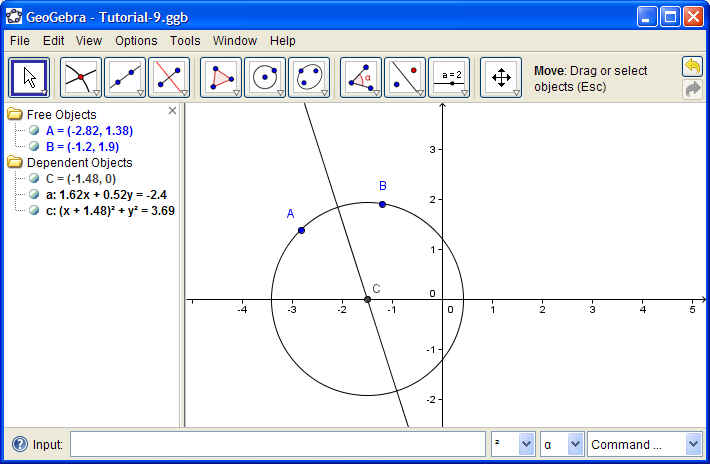
 again to find
the two points D and E where the circle meets the x-axis. We hide
the circle, then use the Circumcircular Arc tool
again to find
the two points D and E where the circle meets the x-axis. We hide
the circle, then use the Circumcircular Arc tool  through points D, A,
E to construct a semicircle on the x-axis which we name semi .
through points D, A,
E to construct a semicircle on the x-axis which we name semi .So, we start with points A and B, and we end with the semicircle semi. Now we'll create a tool that does this immediately.
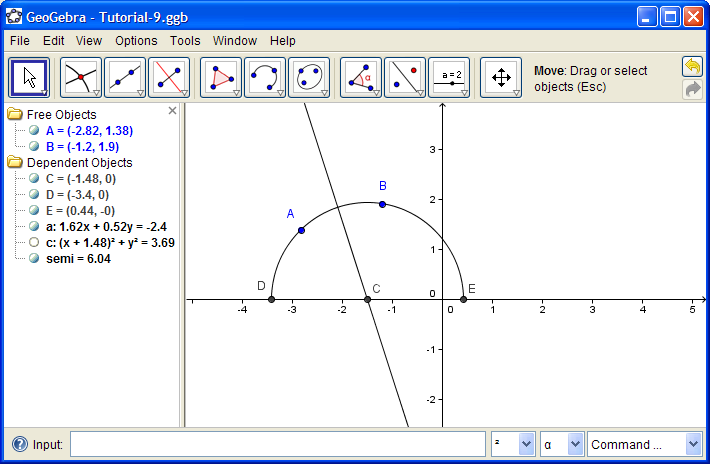
In the Output Objects tab, select the semicicle semi.
In the Input Objects tab, select points A and B (use shift-click or ctrl-click to select both).
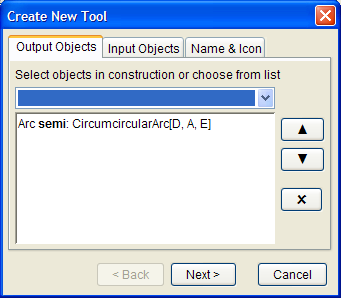
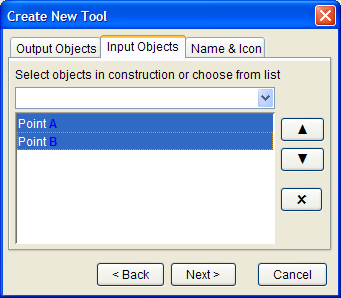
If you have a picture you'd like to use, you can select it by clicking the Icon... button. Click finish!
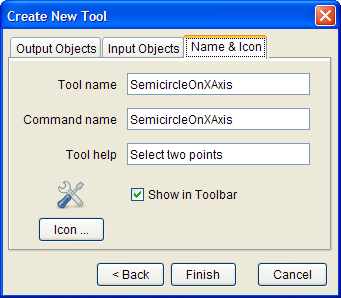
Now let's save the tool so we can use it in other constructions.
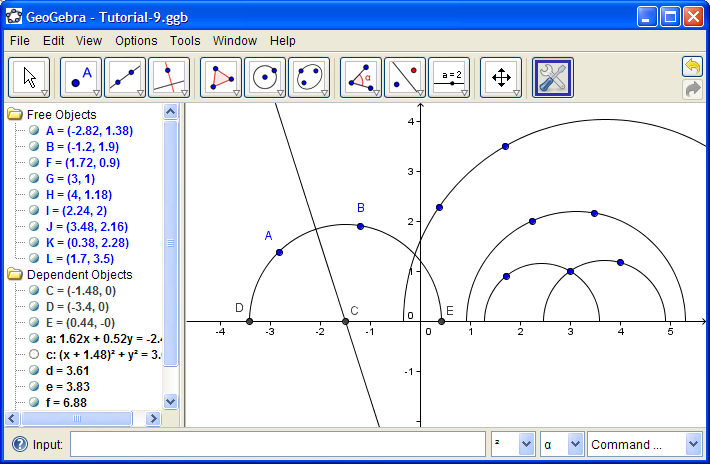
Select SemicircleOnXAxis then click Save As... You'll be asked to save a file with .ggt extension. Save your file as SemicircleOnXAxis.ggt .
After creating a new user defined tool you can save your settings using menu Options > Save Settings. From now on, your customized tool will be part of the GeoGebra Toolbar.
Or, after saving your custom tool on your computer (as a ggt file), you can import it into a new GeoGebra window by selecting File > Open and opening the file of your custom tool. Opening a GeoGebra tool file (ggt) in GeoGebra doesn’t affect your current construction. It only makes this tool part of the current GeoGebra Toolbar.